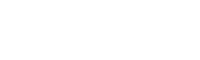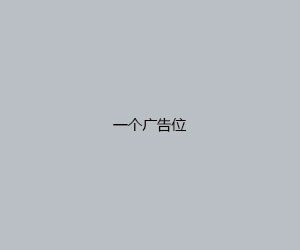网络适配器没有wifi选项,网络适配器 没有wifi
admin 发布:2023-12-26 23:15 113
win7更改适配器设置没有无线网络连接解决方法
打开电脑,进入主页面,点击下方的菜单栏,选择运行这个选项。点击之后,就会看到以下画面,在下方的输入栏中输入regedit,然后点击确定选项。
首先,鼠标右键点击电脑右下角的网络,在弹出的选项点击打开网络和共享中心。进入到网络中心控制面板,点击左边栏的更改适配器设置。就会看见无线网络连接。如果是禁用了,只需要点击启用即可。
该网络连接不见了的原因如下:驱动程序问题:无线网卡的驱动程序出现问题,导致电脑无法正常连接无线网络,需要重新安装或升级驱动程序。
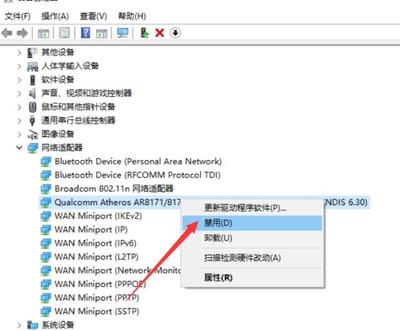
笔记本没有wifi选项了
电脑没有显示WiFi选项,通常有以下几个可能的原因: WiFi网卡驱动程序没有安装或安装错误。需要确认电脑是否安装了WiFi网卡,如果有的话重新安装最新驱动程序。如果没有网卡,需要购买USB WiFi网卡并安装驱动。
检查硬件开关:确保您的电脑上的硬件开关(通常位于键盘上方或侧面)没有被意外关闭。检查设备管理器:按下Win + X键,然后选择设备管理器。在设备管理器中,展开网络适配器,查看是否有任何带有黄色感叹号的设备。
笔记本wlan不见了,解决方法为:解决方法一:可能误点了飞行模式,导致了无法联网,可以先首先我们检查一下桌面右下角网络,飞行模式是否被打开了,开启了飞行模式之后,无线网络、蓝牙等设备都会关闭的,所以导致了无法上网。
win7台式机更改适配器里面没有无线网络连接图标
1、方法一:点击‘显示和隐藏的图标’,就是那个向上的小白箭头,之后就可能在弹出小框框里找到小图标。如果找到了直接选中拖拽到你想要让它显示的地方。
2、首先,鼠标右键点击电脑右下角的网络,在弹出的选项点击打开网络和共享中心。进入到网络中心控制面板,点击左边栏的更改适配器设置。就会看见无线网络连接。如果是禁用了,只需要点击启用即可。
3、无线网络服务未启动:如果您的无线网络服务未启动,也可能导致无法找到无线网络连接。您可以按下Win+R键,输入“services.msc”打开服务管理器,找到“WLAN自动配置”服务并启动它。
4、方法一首先打开控制面板,然后选择网络和共享中心,接着选择左侧的“更改适配器设置”,然后查看无线网络连接是否被禁用,如果被禁用了就重新连接方法二检查下无线 开关 被关掉了,笔记本键盘上有个无线信号发射标志的按钮。
5、选择“打开网络和共享中心”,选择“更改适配器设置”,找到无线网络图标,双击即可。在电脑右下角,找到小三角箭头位置点击,发现无线网图标隐藏在这个位置了,把它拉出来到任务栏即可显示。
6、win7台式机更改适配器设置里没有无线网络连接图标原因及解决方法:原因:台式机不会自带无线网卡。台式机连接无线网方法:需购买360wifi,小度wifi等,类似无线网卡。
电脑网络适配器里没有无线网络连接
1、解决方法一:无线连接可能被我们无意当中关闭了,这时,我们需要检查笔记本电脑的无线连接出是否关闭,如果确实关闭,将其打开,搜索到要连接的无线网络,点击连接,输入对应的密码问题就解决了。
2、如果无线网依旧不能使用,选择:“打开网络和共享中心”--“更改适配器设置”--“无线网络连接”--右键“启用”即可:至此,无线网络应该就可以正常使用了,如果还不能,那就应该送到专卖店检测无线网硬件是否正常了。
3、电脑不显示无线网络连接,可能原因如下:自动隐藏了,这种情况直接重启电脑就可以。电脑没有无线网卡,可买一个U盘网卡插上电脑就可以。电脑无线网卡驱动损坏或者未安装,下载驱动程序,安装或修复就可以。
4、无线功能被禁用:如果您的电脑上的无线功能被禁用,您将无法连接到无线网络。
win10网络连接没有wifi选项
那是因为驱动没有安装正确。没有安装驱动,用U盘装的双系统,在U盘中有个BootCamp文件夹,双击setup安装,安装完成后快捷键以及WiFi就可以正常使用了。
找到您的无线网卡,在其上右键点击,并选择启用选项(如果它当前为禁用状态)。硬件故障:在某些情况下,可能是硬件故障导致无线网卡无法使用。您可以尝试将电脑重启,查看是否出现硬件故障的错误提示。
如果无线网络还是有问题,执行以下操作。若没有安装或长时间未更新无线网络设备驱动,打开驱动精灵等软件,安装或更新自己的无线网络驱动程序。找到“无线网卡”驱动,然后安装或更新。
右键任务栏的开始徽标,然后在右键菜单选择【网络连接】选项(当然你也可以从【设置】中打开,此菜单变化性比较大)。在打开界面的右侧下拉,找到并点击【网络重置】选项。
开始菜单--控制面板--网络和共享中心--更改适配器-无线连接是否是开启状态。若是禁用需开启。
版权说明:如非注明,本站文章均为 BJYYTX 原创,转载请注明出处和附带本文链接;
相关推荐
- 03-08wifi蹭网神器哪个最好,wifi蹭网软件哪个好
- 03-08电脑wifi找不到wifi网络,电脑在哪里连接wifi
- 03-08win7系统重装后没有声音,win7系统重装后没有声音怎么设置
- 03-08笔记本重装系统,笔记本重装系统后没有wifi
- 03-08笔记本突然没有了wlan选项,笔记本突然没有了wlan选项,长按开启
- 03-07电脑音箱没有声音了怎么恢复,电脑音箱没有声音了怎么恢复 扬声器
- 03-07蹭网神器wifi破解神器,wifi蹭网神器下载安装
- 03-07防蹭网wifi管家,防蹭网wifi管家下载
- 03-07无u盘电脑开不了机重装系统,没有u盘启动不了系统
- 03-07迅雷看看电影频道,迅雷看看没有了吗
取消回复欢迎 你 发表评论:
- 排行榜
- 推荐资讯
-
- 11-03oa系统下载安装,oa系统app
- 11-02电脑分辨率正常是多少,电脑桌面恢复正常尺寸
- 11-02word2007手机版下载,word2007手机版下载安装
- 11-04联想旗舰版win7,联想旗舰版win7密钥
- 11-02msocache可以删除吗,mediacache能删除吗
- 11-03键盘位置图,键盘位置图片高清
- 11-02手机万能格式转换器,手机万能格式转换器下载
- 12-22换机助手,换机助手为什么连接不成功
- 12-23国产linux系统哪个好用,好用的国产linux系统
- 12-27怎样破解邻居wifi密码的简单介绍
- 热门美图
- 最近发表