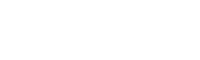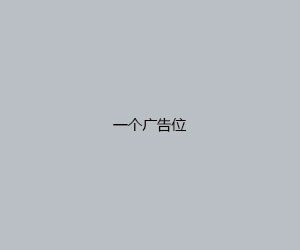怎么恢复隐藏的文件夹,如何恢复已经隐藏的文件夹
admin 发布:2024-01-10 07:00 146
放在电脑桌面上的文件夹不见了,要怎么才可以找回来?
1、如果您在电脑桌面上放置的文件夹不见了,可以尝试以下几种方法来找回: 检查回收站:有时候我们会误操作将文件夹删除,此时可以打开回收站看一下是否存在被删除的文件夹。
2、如果桌面文件不见了是因为系统问题或者病毒攻击导致的,可以使用系统还原功能回到之前的状态,还原桌面文件。 使用数据恢复软件 如果上述方法都无法找回桌面文件,可以尝试使用数据恢复软件,比如Recuva、EaseUS data recovery等等。
3、方法取消隐藏文件夹出于隐私保护,我们可能会将桌面文件夹设置隐藏,导致我们没办法看到,其实它并没有真的被删除。你可以取消隐藏设置,来显示桌面文件夹。
4、右键电脑任意空白区域,点击查看中的“显示桌面图标”后,桌面消失的文件就回来了。
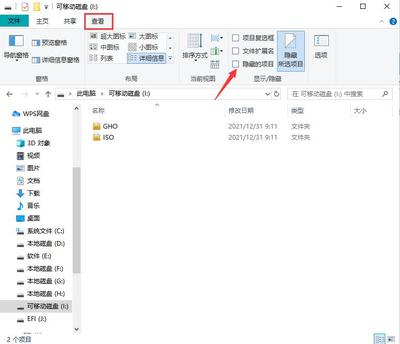
取消隐藏文件夹的具体方法
1、把鼠标移到文件夹上,然后点击鼠标右键,选择属性,然后把隐藏打勾即可隐藏文件夹,取消打勾即可取消隐藏。具体操作方法如下:隐藏文件夹 找到想要隐藏的文件,把鼠标移到文件夹上,然后单击鼠标右键,选择属性。
2、这个取消隐藏文件夹的方法操作如下:先打开需要取消隐藏的文件夹所在的磁盘或者文档。单击工具选项卡之后,选择“文件夹选项”按钮。在弹出的对话框里我们会看到有一个“查看”选项卡,此时单击该选项卡。
3、打开一个文件夹,在菜单栏单击工具,在弹出来的选项中选择“文件夹选项”。找到并选择“显示所有文件和文件夹”,然后点击应用和确定。然后找到之前隐藏的文件夹,点击鼠标右键,重新设置这个文件夹属性。
如何恢复隐藏的文件夹?
点击“开始”,如图所示。“运行”输入“CMD”进入命令提示符。如图所示 输入dir/a X: (X为想恢复的盘),点击回车之后就会看见硬盘里所有的东西,包括被隐藏的文件夹。
右键点击鼠标,也可以把隐藏的文件夹,改为只读,刚才隐藏的文件夹就恢复为不隐藏的了。你会发现文件夹颜色也变深了。
检查回收站:有时候我们会误操作将文件夹删除,此时可以打开回收站看一下是否存在被删除的文件夹。 使用搜索功能:在Windows系统中,可以使用搜索功能来寻找丢失的文件或者文件夹。
建议咨询电脑售后人员寻求帮助。隐藏了的文件别人不能找到 默认情况下,隐藏文件是不可以被搜索到的。但如果想搜索到隐藏文件夹,可以通过资源管理器---工具---查看---查看隐藏文件夹,在搜索上就可以进行搜索。
怎么把隐藏的文件夹恢复可见
1、方法 使用文件资源管理器 在左下角搜索框输入控制面板,点击回车进入控制面板。 点击文件资源管理器选项。 点击查看,在高级设置窗口找到隐藏文件和文件夹,选择显示隐藏的文件、文件夹和驱动器,最后点击确认。
2、方法2:通过属性对话框恢复隐藏文件夹: 找到隐藏了的文件夹,右键点击该文件夹。 在右键菜单中选择“属性”。 在“属性”对话框中,选择“常规”选项卡。
3、方法借助易我数据恢复工具如果以上方法无效,可能需要使用专业的数据恢复工具来解决隐藏文件问题。在这里,小编推荐使用易我数据恢复软件,它可以扫描U盘并恢复隐藏的文件夹及其内容。
4、把所有隐藏文件和文件扩展名显示出来。另一个方法是,在文件夹上点击右键--属性,查看文件夹大小,如果所有的文件夹大小都是77MB,可确定中毒。直接用杀毒软件杀毒,这种情况基本就能解决问题。
5、可以在U盘中看到所有文件的扩展名。如果您想取消文件的隐藏属性,可以右键单击文件,选择“属性”,然后在“属性”对话框中取消勾选“隐藏”选项。如果文件不慎丢失,可借助嗨格式数据恢复大师进行数据恢复操作。
6、查看显示选项:打开文件管理器或相册应用程序,然后点击菜单或设置选项。在显示选项中,确保已选择显示所有文件、显示隐藏文件或显示系统文件的选项。
如何恢复被隐藏的文件夹?
1、方法1:通过文件夹选项恢复隐藏文件夹: 打开Windows资源管理器(按下Win + E键)。 在资源管理器的顶部菜单栏中,选择“查看”选项卡。 在“查看”选项卡中,找到“选项”按钮,点击打开“文件夹选项”。
2、首先我们先来了解一下文件是怎么隐藏的,对着你要隐藏的文件右键先择【属性】。在弹出的【文件属性】中选择隐藏。【更改属性】对话框选择第二项然后【确定】。
3、右键点击鼠标,也可以把隐藏的文件夹,改为只读,刚才隐藏的文件夹就恢复为不隐藏的了。你会发现文件夹颜色也变深了。
4、检查回收站:有时候我们会误操作将文件夹删除,此时可以打开回收站看一下是否存在被删除的文件夹。 使用搜索功能:在Windows系统中,可以使用搜索功能来寻找丢失的文件或者文件夹。
版权说明:如非注明,本站文章均为 BJYYTX 原创,转载请注明出处和附带本文链接;
相关推荐
- 03-08显示器输入不支持黑屏,显示器输入不支持黑屏怎么设置
- 03-08万能五笔,万能五笔怎么设置快捷短语
- 03-08笔记本怎么重装系统win7,笔记本怎么重装系统win10用U盘
- 03-08文件删除后如何恢复,文件删除如何恢复免费
- 03-08联想自带一键恢复步骤,联想自带一键恢复出厂设置
- 03-08手机恢复大师,手机恢复大师有用吗
- 03-08win7旗舰版怎么免费永久激活,win7旗舰版永久激活码怎么获取
- 03-08win7系统重装后没有声音,win7系统重装后没有声音怎么设置
- 03-08电脑开机密码忘记了怎么解开win7,电脑开机密码忘记了怎么解开win11
- 03-08免驱usb无线网卡怎么使用,免驱usb无线网卡怎么使用视频
取消回复欢迎 你 发表评论:
- 排行榜
- 推荐资讯
-
- 11-03oa系统下载安装,oa系统app
- 11-02电脑分辨率正常是多少,电脑桌面恢复正常尺寸
- 11-02msocache可以删除吗,mediacache能删除吗
- 11-02word2007手机版下载,word2007手机版下载安装
- 11-04联想旗舰版win7,联想旗舰版win7密钥
- 11-03键盘位置图,键盘位置图片高清
- 11-02手机万能格式转换器,手机万能格式转换器下载
- 12-22换机助手,换机助手为什么连接不成功
- 12-23国产linux系统哪个好用,好用的国产linux系统
- 12-27怎样破解邻居wifi密码的简单介绍
- 热门美图
- 推荐专题
- 最近发表